 15719
15719
Bulk Editing allows users to change the ticket properties of multiple tickets at once. It also includes actions such as mass delete, reply, and print.
There are two ticket-level permissions that restrict the agent's limit on the number of bulk edit that he/she can perform:

Bulk Editing allows you to perform the following actions:
- Send a single reply to several customers at once.
- Assign multiple tickets to an agent.
- Change the status & priority for a group of tickets at one go.
- Update the due date of multiple tickets.
- Perform a category change on multiple tickets.
- Delete a group of tickets.
- Print multiple tickets at once.
All these actions can be executed from a single window, in-turn making sure the agents are more time efficient.
To perform a bulk edit:
Select the tickets you'd like to perform the mass operation on. The Bulk editor comes into view. You can also select all the tickets in your view.

You can also perform Bulk actions on 50+ Tickets when you have the permissions enabled.

Change the ticket properties :
Ticket properties such as status, assignee, priority and due date can be changed for multiple tickets at once.
1. Click on the respective ticket property and select the available workflow action.
2. Click Update.
3. You need to provide any additional value required to complete the action. For example, to close multiple tickets, you would have to fill in the mandatory ticket fields.
Move multiple tickets :
Agents who have permission to move tickets can select multiple tickets at once and move them to another category.
1. Click on Change Category.
2. From the Move to category drop-down, select the desired category.
3. Enter the reason for moving, which will be added as a private note in the selected tickets.
4. Click Change Category to confirm the action.
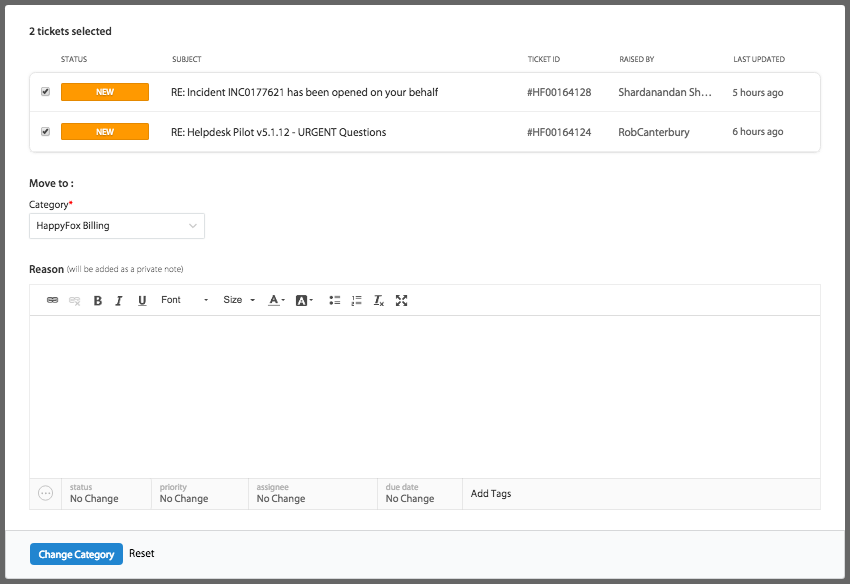
While changing the category, agents are allowed to amend the status, priority, due date, assignee accordingly.
Mass Reply :
Agents can easily mass reply to multiple tickets with the same content.
If the selected tickets belong to the same category, ticket custom fields are also displayed and editable.
To reply to the selected tickets simultaneously
1. Click on Mass Reply from Bulk Editor.
2. Type in the content.
3. Click Add Reply.
The reply will be sent to all the selected clients.

Note:
- The auto-timer feature will not function in this case. So the agent has to manually type-in the Time Spent on the ticket.
- Bulk Reply is not permitted for categories in which reply to overdue tickets is not allowed.
- Merge Fields cannot be applied on bulk replies.
Print Tickets :
Agents can select multiple tickets and print them. simultaneously. Also, they have an option to choose the ticket information (Contact Info/Additional Info/Original Message/Activity Log/Replies/Private Notes) that needs to be included in the print. There is also an option to print in separate pages.

Delete Tickets :
Agents who have the permission to delete tickets can select multiple tickets at once and delete them.
This action is final. Please exercise caution while performing "Bulk Delete".

Change Contacts:
Agents who have the permission to change ticket contacts can select multiple tickets at once and change their contact.
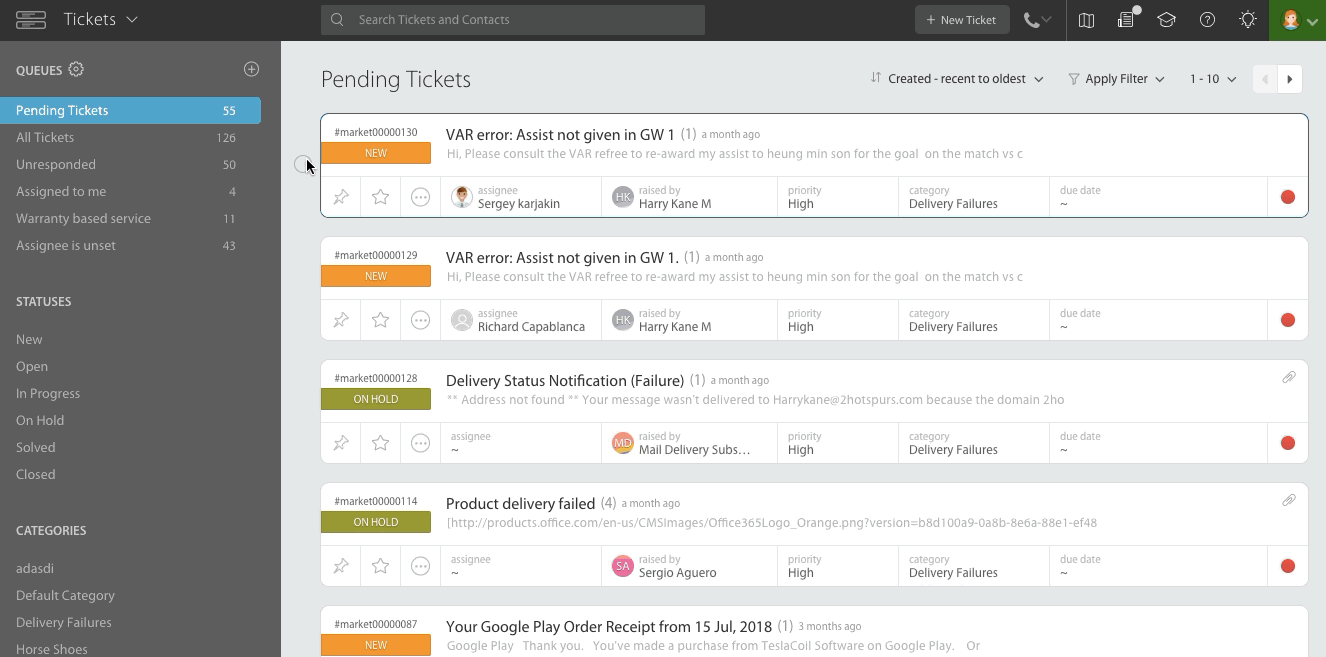
Performing Bulk Actions on more than 50 Tickets:
Agents can perform Bulk Actions on more than 50 tickets if he/she has the corresponding permission enabled.
It is important to note that bulk actions on 50+ tickets will not trigger any of the following.
- Smart Rules
- SLA
- Auto Assignments
- Contact Notifications/Agent Notifications
- Satisfaction Surveys
- Webhooks
- Integration postings

Bulk Actions Errors:
In case of errors, agents can go to the error page to view the reason for failure. Once the errors are fixed, the user can re-initialize the bulk action.

Note:
- Bulk actions are not applicable to the loser ticket after merging.
- Changing Contact bulk-action is not allowed for Tickets originating from the Social Media channel.
- You can only send a mass reply to 50 tickets at once.
- You can only print a maximum of 50 tickets at once.




