 9777
9777
Dialpad is a cloud-based business phone system that includes voice, video conferencing, messaging features, and a call center solution. HappyFox + Dialpad integration brings all your work communication into one platform, from emails to social media conversations to phone calls.
With Dialpad integration, HappyFox agents can,
-
Receive inbound calls and initiate outbound calls directly within HappyFox.
-
Create new tickets in HappyFox for any inbound or outbound calls. This ticket contains the call summary along with the link to the recording of the conversation.
Note: At this point, mainline numbers from Dialpad are not supported. Only numbers assigned to call centers or departments can be configured inside HappyFox.
-
Automatic ticket creation for voicemails.
-
Transform incoming SMS into helpdesk tickets, enable replies within HappyFox tickets, and maintain all conversations with contacts in a single thread within the same ticket.
Applicable Dialpad Plans: ❌ Standard ✔️ Pro ✔️ Enterprise
Content:
Setting up the HappyFox-Dialpad Integration:
-
Login to your HappyFox
-
Install the Dialpad app from Apps →Voice or Message→ Dialpad.
-
You will now be prompted to sign-in to Dialpad.
-
After signing in successfully, please click 'Allow' to grant authorization for the HappyFox app to access account data and text messages.
-
Your Dialpad app has been installed successfully.

Map Departments and Call Centers with HappyFox Categories:
-
Choose the desired Dialpad office to configure the integration.
-
Map the Dialpad departments and call centers to their respective categories in HappyFox, and activate the voice and SMS integration by checking the appropriate checkbox.
-
HappyFox tickets will automatically be generated and categorized for all incoming and outgoing calls and messages originating from Dialpad call centers and departments.
-
From the dropdown, select which contact you want to associate with new tickets when there are multiple contacts with the same primary phone number
Note: Accounts already integrated with Dialpad voice integration must be reauthorized to enable SMS integration
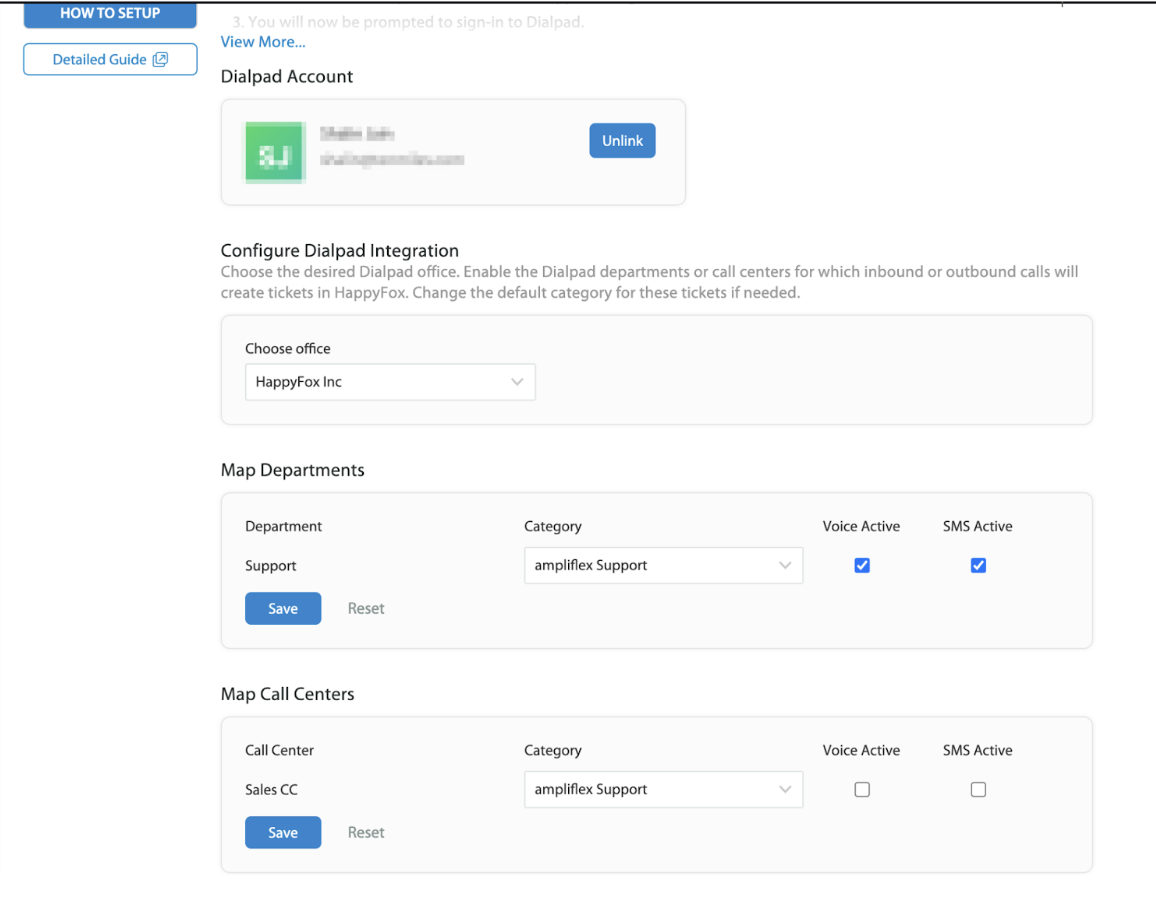
Configuring the In-App Dialpad Widget:
-
Please select the "Phone Icon" located on the top bar.
-
Enter your Dialpad login credentials, and then click "Sign in" to proceed.
-
Ensure that your computer has microphone permissions enabled.
Notes:
-
Dialpad CTI widget is currently not compatible with HappyFox accounts with custom domains enabled.
-
Dialpad CTI widget is currently supported on Google Chrome. If you're using another browser, kindly check with the Dialpad team on compatibility.
- For any clarification related to Dialpad CTI widget, please contact Dialpad Help Center.

Initiating outbound calls from HappyFox:
- Click on the "Phone Icon" in the top bar.
- Select "Make a call."
- Specify the Dialpad office or department.
- Enter the phone number and click "Call."

If you enabled the "Call" checkbox during your Dialpad setup, after completing your call, a ticket summarizing the corresponding call will be generated within a few minutes. In cases where the call is directed to voicemail, the summary will include a link to the voicemail recording along with the relevant details.

Answering Inbound Calls From HappyFox:
You can answer phone calls within HappyFox for the numbers configured in the app settings and for those numbers associated with Dialpad that you are part of.

If you enabled the "Call" checkbox during your Dialpad setup, after completing your call, a ticket summarizing the corresponding call will be generated within a few minutes

Call Recording and Voicemail as attachment
HappyFox now allows call recordings and voicemails to be added to tickets as either file attachments or links, based on your preference during Dialpad app configuration.
In the ticket creation section, use the toggle "Add call recordings and voicemails as attachments to the ticket" to set your desired behavior:
- Toggle ON: Call recordings and voicemails are added as file attachments, enabling agents to access or download them directly.
- Toggle OFF: Call recordings and voicemails are added as links in the ticket.

SMS conversation in HappyFox
-
Automatic Ticket Generation: Incoming SMS automatically generates Happyfox tickets in a specified category set during configuration. If multiple messages are received from the same contact, they will be grouped together within a single SMS conversation thread.
-
Organized SMS Threads: All SMS exchanges with a particular contact are organized within the corresponding ticket thread.
-
Dialpad Sync: Responses sent from the dialpad are synced in the Helpdesk system with the label "Sent via dialpad."
-
Ticket Limitations: SMS channel tickets cannot be cloned, merged, or edited in bulk like standard tickets.
-
Only numbers that are A2P 10DLC compliant can be used to send SMS to users; otherwise you may encounter errors while adding ticket replies to SMS tickets.





