 10581
10581
With HappyFox - Aircall Integration, agents can seamlessly unify voice channel to their everyday customer support experience without having to switch back and forth between platforms.
Using this integration, HappyFox agents can,
- Receive inbound calls and Initiate outbound calls, from the In-App Aircall widget inside HappyFox.
- Create HappyFox tickets automatically for any inbound or outbound calls. These tickets contain the call summary information along with the recording of the conversation.
- Automatically record voicemails and convert them as HappyFox tickets.
Applicable Plans: ✖️ Mighty ✔️ Fantastic ✔️ Enterprise ✔️Enterprise Plus
Integrating Aircall with HappyFox involves:
Getting API Id and API key from Aircall:
- Log in to your Aircall Dashboard.
- Go to Account >> API Keys.
- Click "Add an API key".
- Enter a key name and copy the API ID and API key.
Installing the Aircall App on HappyFox.
- Log in to HappyFox.
- Go to Apps >> Voice >> Aircall.
- Click "Install".
- Enter the API key and API ID from the previous section.
- Select a Default Category - Tickets created for all calls will be associated with this category. Once the configuration is complete, you can change this category mapping for individual Aircall Number.
- Click Save to enable the integration.
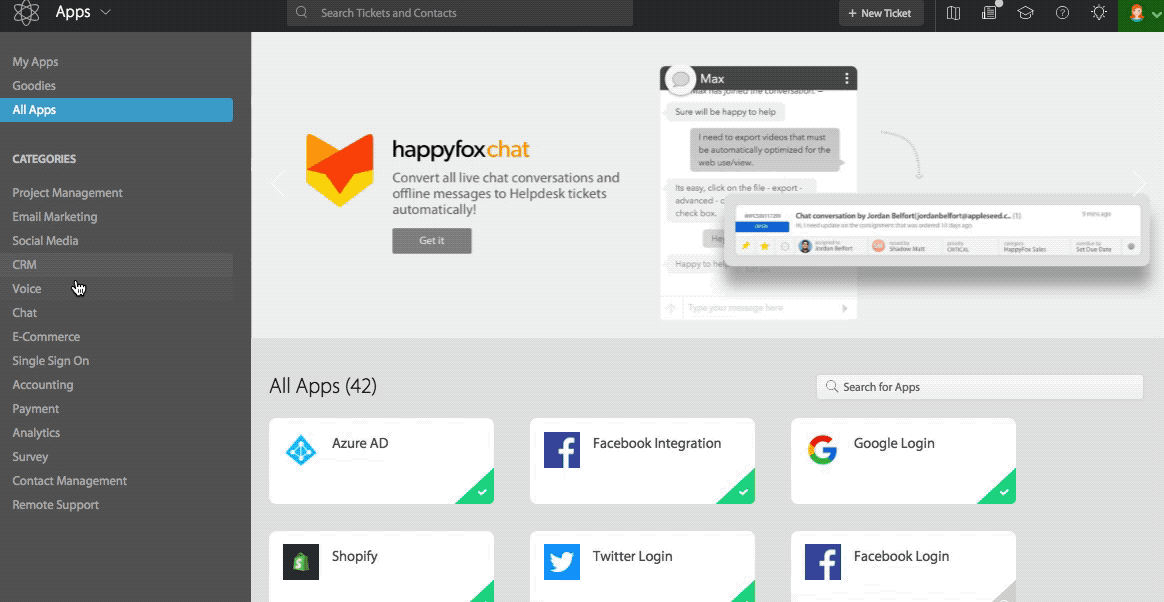
- Once saved, all of your available Aircall numbers would be listed for category association,
- Choose the appropriate category for the corresponding Aircall numbers.
- Select the Aircall numbers for which inbound and outbound calls will create tickets in HappyFox, by checking the "Active" checkbox. You will still be able to make/receive phone calls(Depending on your team) from the In-App widget irrespective of the "Active" Checkbox status.
- Click Save to finish setting up Aircall Numbers.

Configuring the In-App Aircall Widget:
- Go to Ticket List Page. On the Top bar, Click on the "Phone Icon".

- As of 29 September 2018, Only Chrome/Chrome-based Browsers are supported for the In-App Aircall Widget. Other browsers such as Firefox, Safari are not supported.
- Please allow Microphone access to your HappyFox URL in your chrome website permissions. Learn more about this here.
- Enter your Aircall Login Credentials and Click "Sign in".
- Connect your microphone, Complete the basic audio test and you're good to go. Learn more about Aircall widget capabilities here.
Note: Due to recent changes in the Content Security Policy of Aircall, the Softphone icon requires whitelisting of your HappyFox account in Aircall. Reach out to Aircall support to know more about this and to add your HappyFox account url to their whitelist.

Making Outbound Calls from HappyFox:
Steps:
- Click the "Phone Icon".
- Go to the Aircall "Dialer". Enter the Phone number and press "Call".
- End the call after the conversation is over.

if you have enabled the phone number "Active" checkbox while configuring the Aircall numbers, after a few minutes you will be able to see a ticket with the corresponding call summary and recording:

Answering Inbound Calls From HappyFox:
You can receive phone calls for the numbers configured in App settings and for those numbers inside AirCall you are a part of, from within HappyFox:

if you have enabled the phone number "Active" checkbox while configuring the Aircall numbers, after a few minutes you will be able to see a ticket with the corresponding call summary and recording:

Automatic ticket creation for voicemails
If you have missed an incoming call and have voicemail configured in Aircall, within a few minutes a ticket will be created with the voicemail message and the call summary:





