 14055
14055
Just like email clients, you can copy additional recipients using CC & BCC while replying to a ticket. You can manually add these recipients or configure HappyFox to automatically include existing recipients.
Watch a Feature Walkthrough 📽:
Adding Cc and Bcc in New ticket Form:
- Login to your HappyFox account.
- Click on New Ticket in the header section of the page.
- Type in the details of the contact and specify the ticket details.
- Under Cc specify the email addresses of the recipients to whom you would like to send a copy of the content, or for anonymity Bcc and specify the email addresses.
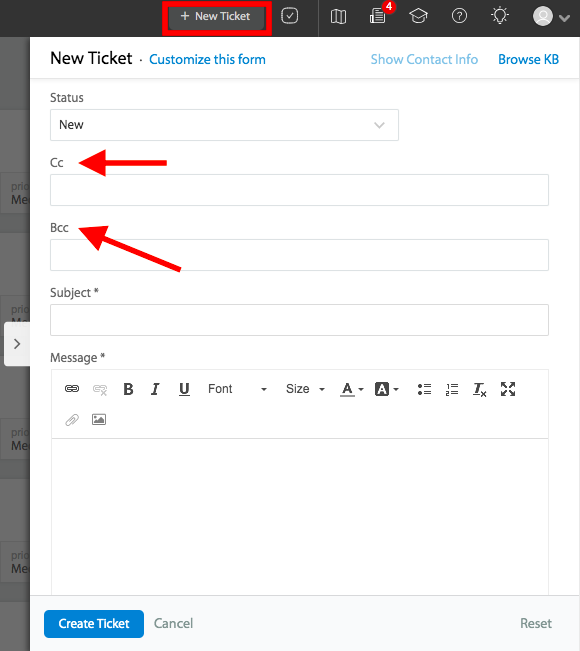
- Type in the ticket content and click Create Ticket.
- The contents of the ticket will be sent to the intended recipients.
Adding Cc and Bcc in Ticket Update:
- Navigate to your tickets page and click on the ticket that you need to update/reply to.
- In the ticket details page, click Add Reply button.
- Click on Cc and/or Bcc and enter the email recipients.

Auto-populate Cc:
The addresses that are given in the Cc field at the time of creating a ticket will be retained and will be available every time you respond to the ticket, thus avoiding the hassle of having to type in the email addresses each time. To know more, Click here.
Auto-populate Bcc:
The email ID(s) will automatically be added as Bcc in email notifications sent for new ticket, ticket reply, smart rule, and forward ticket.
To set this navigate to Main Menu > Channels > Fallback Settings > Email Archival





