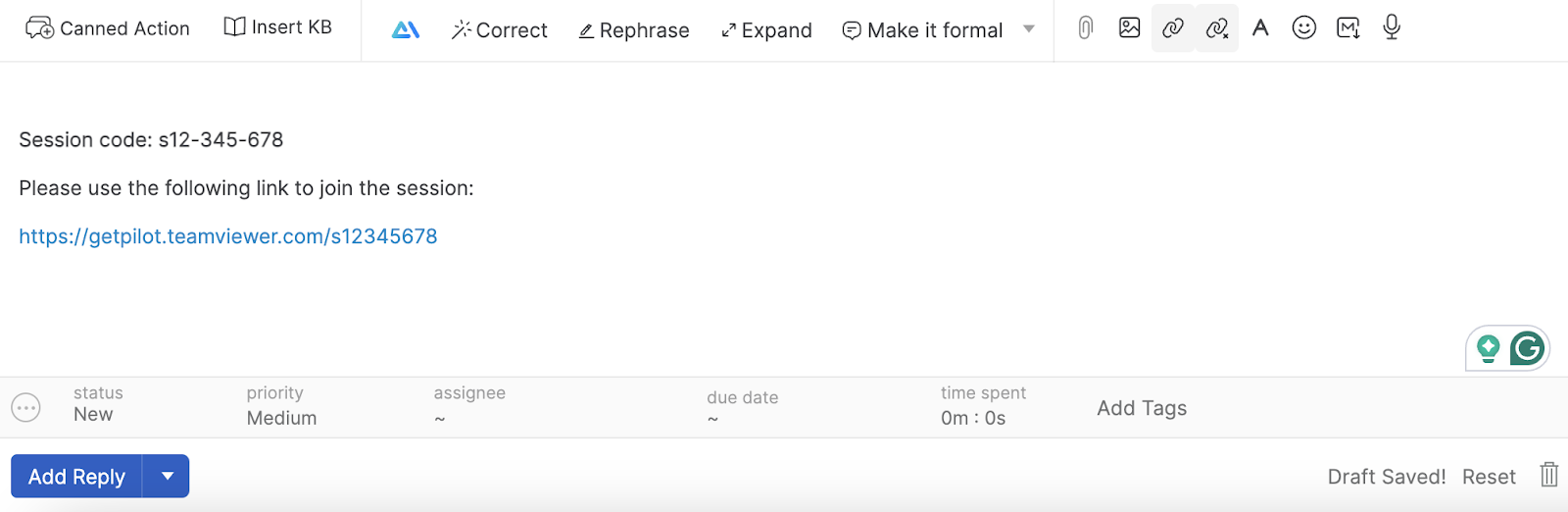1151
1151
TeamViewer integration with HappyFox Help Desk enables agents to effortlessly initiate remote support sessions directly from a support ticket. This integration streamlines the process of providing hands-on assistance to customers, enhancing collaboration and ensuring quicker issue resolution. Agents can generate TeamViewer sessions, share them with customers through ticket replies, and manage remote sessions efficiently, all within the HappyFox platform.
Managing TeamViewer Integration:
To enable TeamViewer integration within HappyFox Help Desk, follow these steps:
-
Navigate to the App section in your HappyFox Help Desk dashboard.
-
Select TeamViewer from the list of available apps.
-
Click Install to begin the installation process.
-
You will be prompted to enter the API token and group name
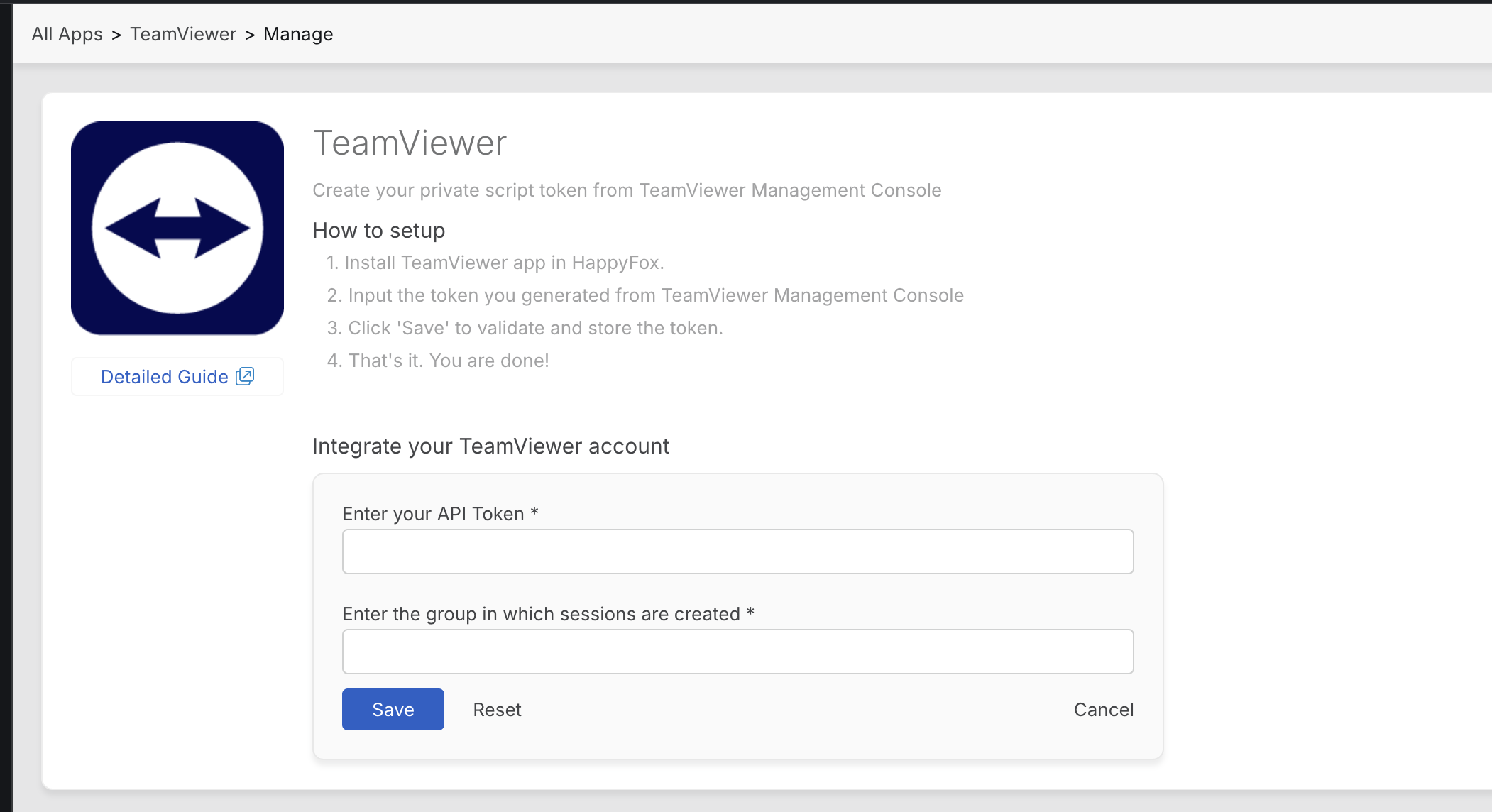
How to Generate API token in TeamViewer:
-
Log in to the Management Console: https://login.teamviewer.com/.
-
Click on your user in the upper right corner and select Edit profile.
-
Select Apps.
-
Select Create script token.
-
Tick all the permissions you need for your token.
-
These permissions/scopes are mandatory
a. Session Management >>Create Sessionb. Account management >> View Accounts
c. User Management >> View and Edit User
d. Session Management >>View Own Sessions, View All Sessions
e. Group Management >> Get Groups (enable read groups and edit groups groups)
Select Create. Please keep in mind that once the token has been created, it cannot be edited. It can only be deleted.
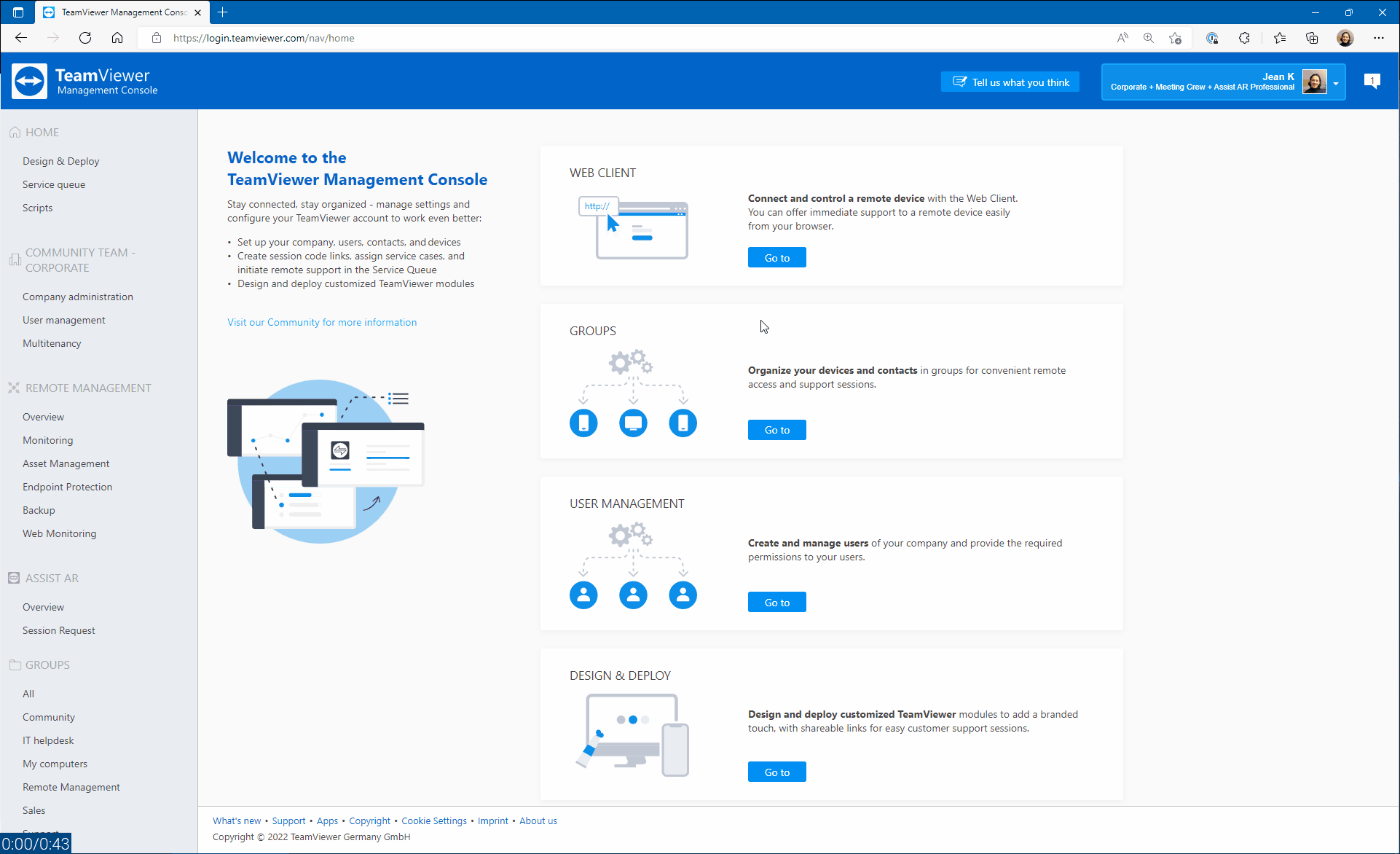
How to Add a Session Link to a Ticket:
To add a TeamViewer session link to a support ticket, follow these steps:
-
Open the ticket where you want to add the Session link.
-
In the right pane, under the TeamViewer section, agents will see the following placeholder message:
"No TeamViewer session was created for this ticket"
There will be an option at the top that says "Generate TeamViewer session." Click on this link to generate a TeamViewer session link.
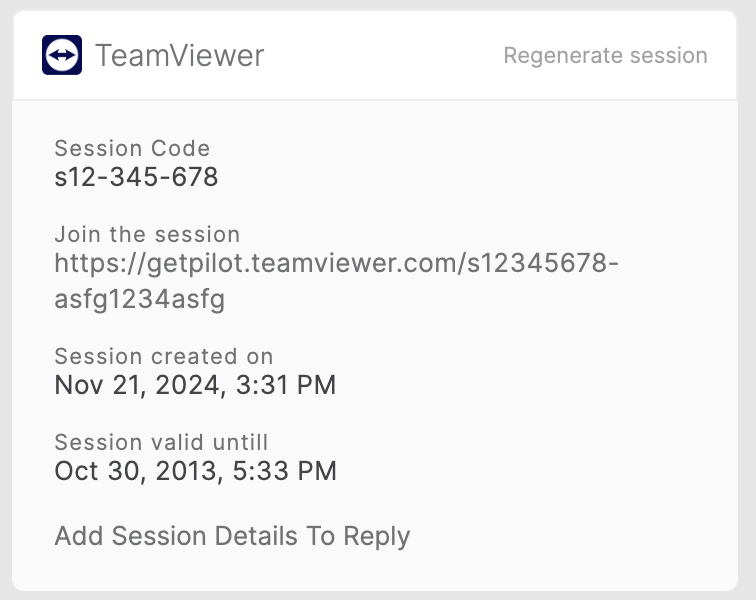
-
After clicking, the system will create a session and display the TeamViewer session link along with the session created on timestamp.
-
If a session has already been created, agents will have the option to "Regenerate session" if necessary.
-
To include the session link in the ticket reply, click "Add session details to reply." This will automatically insert the generated session link into the reply editor.