 37100
37100
This Article covers everything you need to know about creating, modifying and deleting agent scripts in your HappyFox account.
✖️ Basic ✖️ Team ✖️ Pro ✔️ Enterprise PRO
✖️ Growth ✖️ Scale ✔️ Scale Plus ✔️ Ultimate
Permission Alert 🔐: You would require " Manage Agent Scripts" managerial permission to access this management module.
Topics Covered in this article:
- Where do I create or manage Agent Scripts?
- How do I create an Agent Script?
- Agent Script Creator Page.
- Basic Script Information
- Add Form Fields
- Making Form fields mandatory
- Mapping custom fields to form fields
- Add Step options
- Skip options
- Creating a new step
- Viewing an existing step
- Deleting an existing step
- Defining the First Step
- Defining the Exit Message
- Previewing the Agent Script
- Validating the Agent Script
- Enabling the Agent Script
- Agent Script Creator Page.
- How do I modify an Agent Script?
- How do I delete an agent script?
Where do I create or manage Agent Scripts?
Agent scripts management module is a part of the HappyFox automation suite. Navigate to Main Menu > Automate > Agent Scripts from HappyFox Module Switcher to manage agent scripts.

Note: Ensure your Main Menu bar is locked as shown in the screenshot below, to see the expanded options in each menu item

How do I create an Agent Script?
Steps:
-
From the Agent scripts list page, click the “+” icon.

-
In the subsequent screen, give the script a recognizable name and associate it with one or more HappyFox categories. Agent scripts can be invoked from tickets associated under these categories.
-
Click “ Save and Continue“. You will now land inside the Agent Script creator page.

The following sub-headings will cover in depth, the individual items present inside the agent script creator page:
For every script step, provide basic information such as :
- Step Name: This is the basic identifier for the step inside the creator page. [Not shown to agents during agent script].
- Display Name: This is the name of the step that will be displayed inside the actual agent script. [Shown to agents during agent script].
- Description: This constitutes the additional information to be displayed in a given script step. Click add information to add a description to the step. [Shown to agents during agent script].
Update: You can now Insert Merge Fields within the Description to dynamically personalize content. Click the "Insert Merge Field" button within the description editor to select and insert available fields.

Utilize this option if you need to record information from the customer during scripts. Click “ Add new field ” to add a field to your agent script. Give the field a name and specify a field type - Text, Dropdown or Date.

Click the gear icon ⚙️ next to the field name to access advanced settings. You can choose to make the “Form Field” mandatory if needed.
Mapping custom fields to form fields:
To map custom fields to form fields, click the gear icon ⚙️. Choose to Map the field type to a relevant ticket custom field value.

Step options are a set of selectable options for a given agent script step. Clicking on one of these options will navigate the script to the next step. Every step option needs to be mapped to another step in the script or the exit step.
Tip: Map to “Exit Step” if you want the agent script to conclude after clicking the corresponding step option.

Enable “Allow skipping this step” to allow the agent to skip the current step without entering a value. If the skip option is enabled, you must specify the next step on skipping.

Click “Add New Step” link on the top left to add a new step to your agent script.
To view an existing step to modify/delete it, select the corresponding card from the left panel. You can find the count of steps in your agent script on the top-left.

Note: Always ensure you save each step before proceeding to create/edit another step. Click “Save” on the bottom of the right panel to save the agent script step.
To delete an agent script step, select the desired step from the left panel, click “Delete Step” on the top right. Please be careful while exercising the delete option as this will affect the flow of the script.

It is important to define the first step as it becomes the entry point for your agent script.
To define the first step, click the dropdown present inside START band in the left panel and choose the first step.

While there may be many step options which might lead to the exit step, you can define the exit message to inform the agent that he/she has reached the end of the script. At this stage, the agent will be able to add the constituent responses of the agent script to the ticket, if needed. Click “Change Exit Message” towards the bottom left of the left panel, to define the custom exit message for the agent script.

Click the “Preview “ link on the top right to preview the agent script just like how an agent would see inside a ticket details page. The preview loads in a separate tab in your browser.

Sample Agent Script preview:

Before enabling the agent script for agent use, it is necessary to validate the agent script for consistency. Click “ Validate Script” Button on the bottom left for HappyFox to do a validation check on your agent script and its steps.
Note: HappyFox may list warnings for the given agent script during validation.

Once the Agent script is validated, you can enable the script for agent usage. Click “Enable Script” button on the top-right to enable the agent script under view.
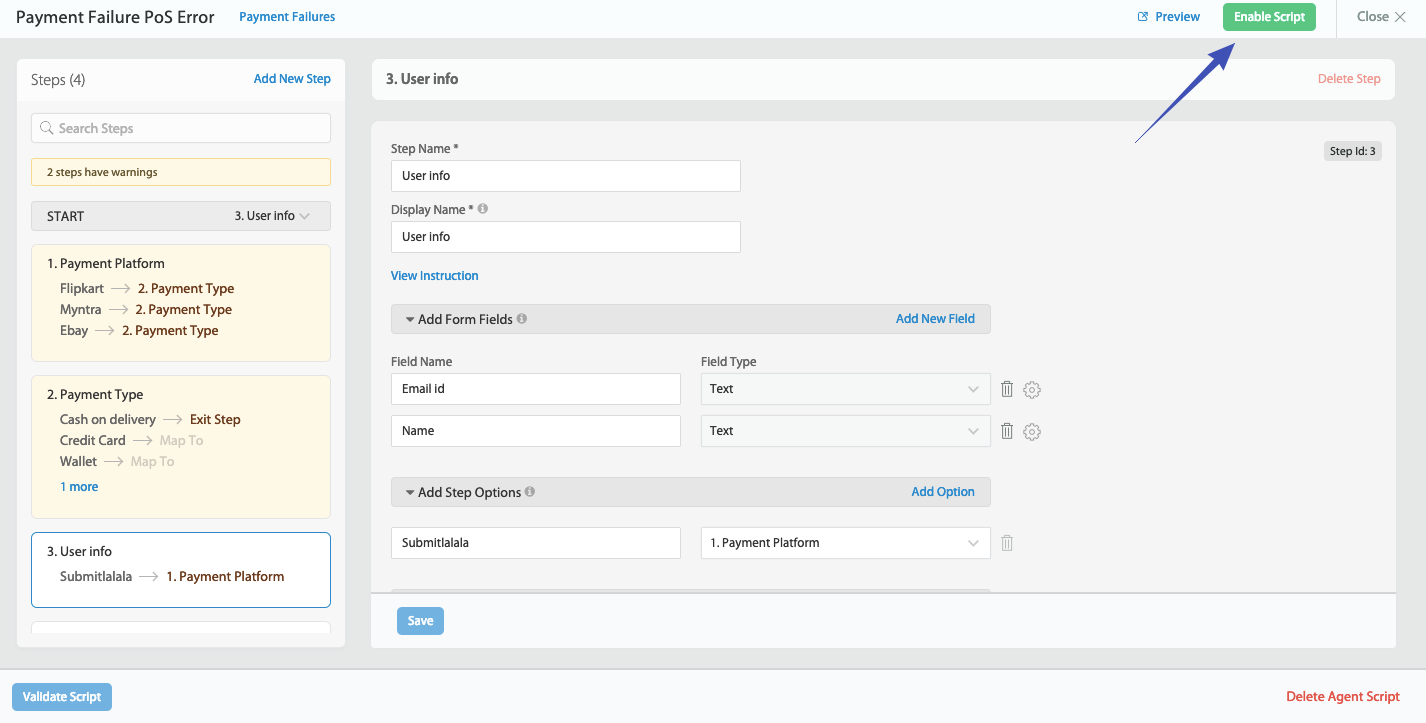
Identify currently enabled agent scripts with the “Green status indicator” inside Agent Script List page:

How do I modify an Agent Script?
To modify an existing Agent Script,
-
Navigate to Automate >> Agent Scripts from the module switcher.
-
Click on the desired agent script to modify.
-
You will now land inside the Agent Script creator page.
-
If the script is currently enabled, you must disable the script before making changes to it. Click “Disable Script” button on the top right.
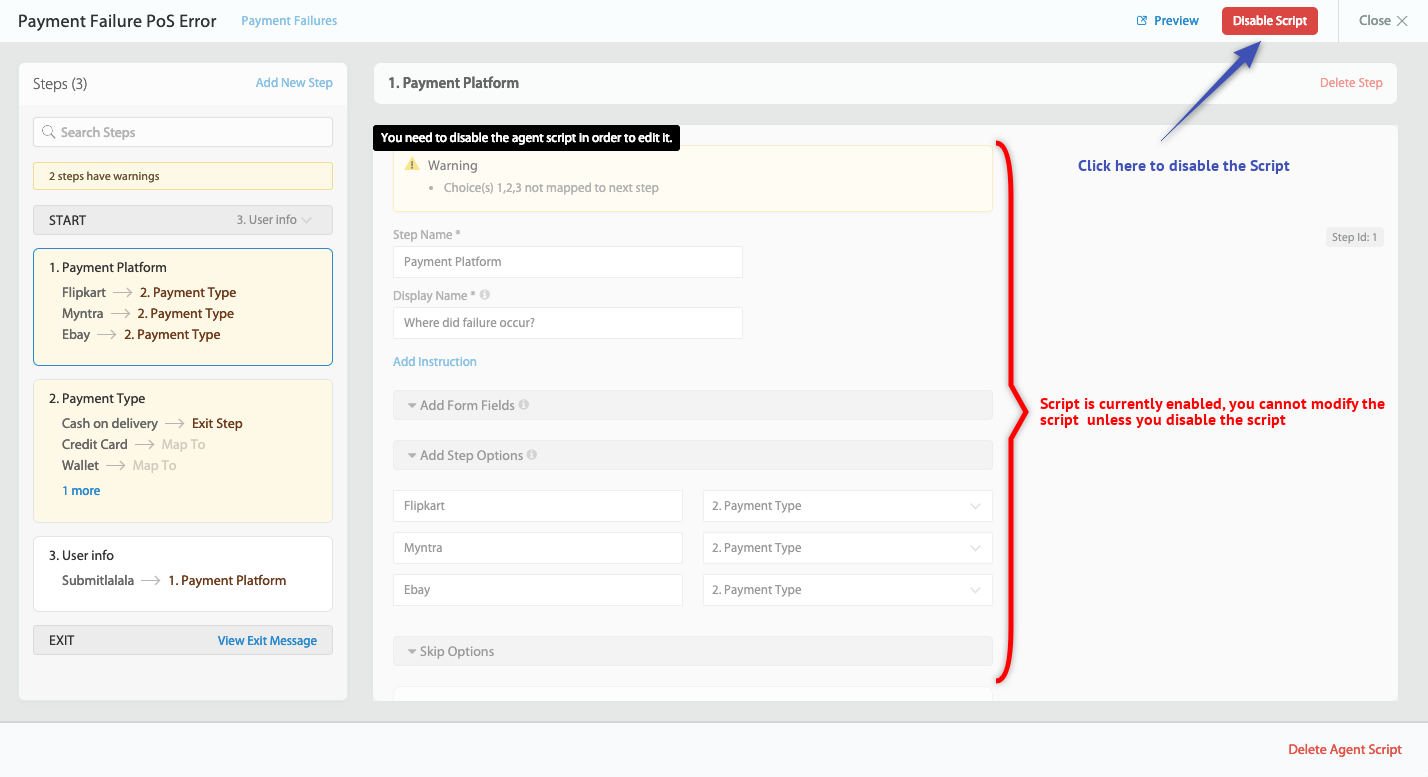
-
Make changes to the individual steps or any other script information.
-
Click “Save” to save the changes made to each agent script step.
-
Click “Validate” to run a validation check on the existing steps.
-
Proceed to click “Enable Script” if you want to enable the script for agent usage.
How do I delete an Agent Script?
To delete an existing Agent Script,
-
Navigate to Automate >> Agent Scripts from the module switcher.
-
Click on the desired agent script to delete.
-
You will now land inside the Agent Script creator page.
-
Click “Delete Agent Script” on the bottom right of the page.
-
Click “Confirm” to confirm the action.





