 7137
7137
HappyFox integration with MS Dynamics lets you access your customer information from your HappyFox interface, and also allows you to view the tickets as cases in MS Dynamics interface. In order to enable this integration, you would need an existing MS Dynamics On-Premise subscription with an Internet Facing Deployment.
This integration is available for HappyFox plans - Fantastic and above.
Perform the following steps in HappyFox to complete the integration:
1. To enable Microsoft Dynamics CRM(On-premise), go to Manage >> Integrations.
2. Under External, configure CRM integration.
3. Select MS Dynamics On Premise CRM under the list of CRMs.
4. Under CRM setup, Enter the CRM URL, Email address and Password.
5. Check/enable 'Push Ticket Information to CRM' option, if you would like to push HappyFox tickets as cases into MS Dynamics CRM. Only when this option is enabled, tickets from HappyFox will be pushed as a Case in MS Dynamics CRM.
6. Check/enable 'Automatically map ticket's contact to CRM contact' option, if you would like to automatically map the ticket's contact to CRM account instead of manually linking the ticket using the account name. Please note, the email ID of the contact on HappyFox should be the same as the email address of the account in MS Dynamics.
7. Click on Save Settings.
Once you perform this step, you need to select "Yes" in Basic CRM settings section, located above the CRM setup and click on Save Settings for that section.
Your integration with MS Dynamics is now complete.
The information pulled from Microsoft Dynamics CRM will be available on the Ticket detail page, Staff new ticket page and Contact's page.
Ticket Details Page:
1. If 'Automatically map ticket's contact to CRM contact' option is disabled, in ticket details page, staff should manually enter the account details by clicking on the 'Link to CRM' option.

2. To connect to an account, enter the account details in 'Link the CRM' face-box.
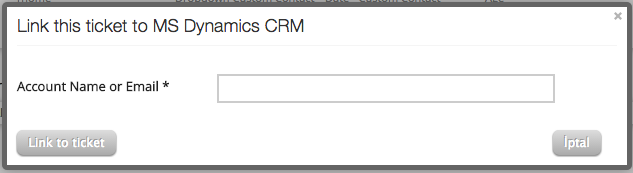
3. Once after you enter the account details, the ticket will be linked to the account.

4. Information about the account will be available in ticket details page once the 'Link to ticket' button is clicked.

Notes:
1. Only when the 'Push ticket information check box' is enabled, the HappyFox ticket will be pushed as a case in MS Dynamics with Ticket ID, status and subject of the ticket.

2. Changing the status of the ticket in HappyFox will accordingly changes the status in the case title. Changing the ticket subject changes the case title in MS Dynamics.
3. All the updates in the HappyFox ticket will be posted in the case. Ticket closed in HappyFox will resolve the case in dynamics.
3. When you create a HappyFox ticket for the Lead contact, it will not be created as a case in MS Dynamics, since Lead contact doesn't have privilege to create a case in MS Dynamics.




