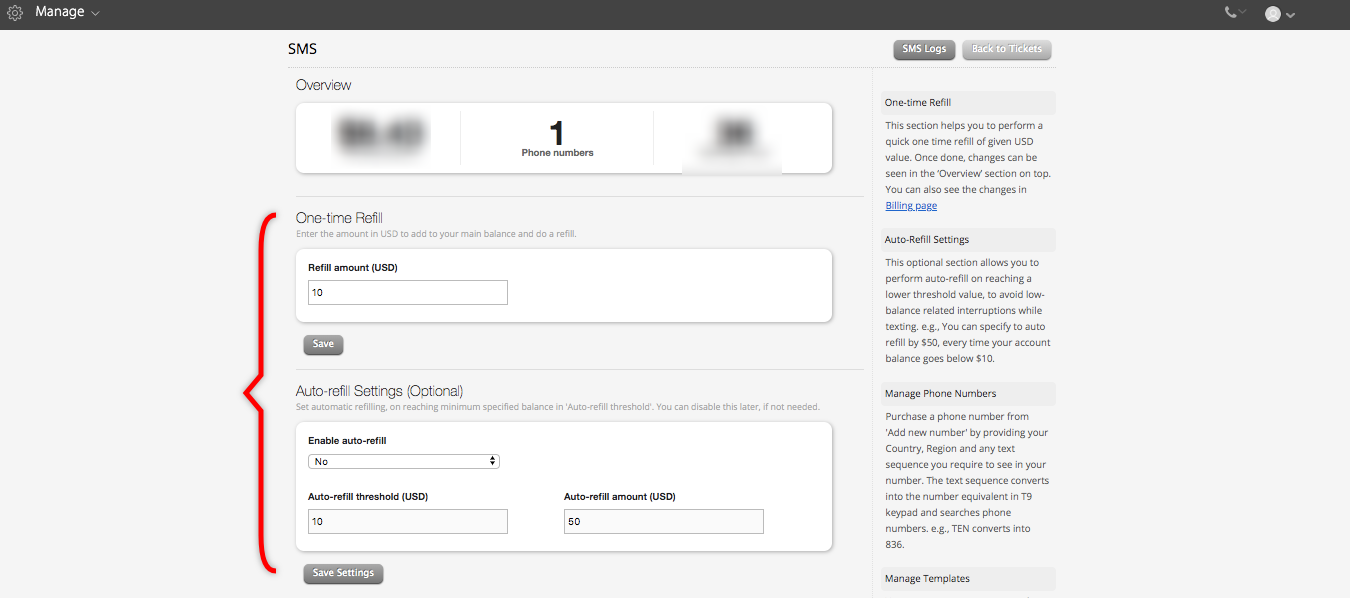13068
13068
HappyFox SMS feature allows you to send text messages from within a ticket.
Available Plans: ✖️ Mighty ✔️ Fantastic ✔️ Enterprise ✔️ Enterprise Plus
SMS feature in a nutshell:
- Register a new phone number within HappyFox for free.
- Refill your HappyFox account balance for sending SMS.
- Start sending messages from tickets.
- Create Templates to compose and reuse your responses.
- View logs to track your audit trail and expenditure.
Permission:
There are 2 permissions - Managerial and Ticket level.
- Enable Send SMS from tickets permission under Manage >> Roles & Permissions >> Ticket level.
- Enable Manage SMS under Manage >> Roles & Permissions >> Managerial.
Register a Phone number(Admin only):
- Go to Manage >> SMS >> Create your first phone number.
- Provide a Name for your phone number(say 'Support Number'), to easily identify.
- Provide the necessary details for doing a search and registering a number.
If you are looking to purchase a United States/Canada-based number for SMS integration, our SMS provider requires a business profile for your organization to continue SMS services through HappyFox products. Kindly fill in the details in this form and let us know once you've completed it.
SMS integration will not be available until this registration process has been completed.
- Choose a number from the list of suggestions and click Purchase Number.
- 1 number for Fantastic plan
- Upto 3 numbers for Enterprise and Enterprise Plus plan
- You can see your current balance, phone numbers and number of messages sent in the Overview section. Initially, a $10 balance is credited to your account, to aid in learning how to use the feature.
Refill your HappyFox account balance for sending SMS(Admin only):
- To do a quick recharge or refill, Go to Manage >> SMS and add the amount under the one-time refill area and click 'Refill'.
- Auto-refill option can be used when you want your balance refilling to be done automatically. This will refill your account with the amount mentioned in 'Auto-refill amount' value, every time your pending balance goes below the 'Auto-refill threshold' value. This way, even when you go out of balance in the middle of sending SMS, the messages don't fail but are queued and auto sent after the auto-refilling happens.
Send messages from a single ticket:
- From the ticket details page, click on More Actions >> Send SMS.
- In the new SMS page that appears, provide the necessary details and click 'Send SMS'.
- To add ticket-related data within the SMS, make use of the placeholder tags, by clicking on 'Add Recipients' or 'Insert Ticket Info'.
- Click on 'Preview' to view the actual message, before being sent.
Long messages are broken into multiple messages, with 160 characters each and sent.
- Once the SMS is sent, an activity log is created in the ticket details page, as shown below.
Create Templates to compose and reuse responses:
- Go to Manage >> SMS and scroll down to Manage Templates.
- Provide the necessary details and create a new template.
- Reuse this template from SMS page, while you are sending SMS from tickets.
Read More about SMS here: