 4728
4728
Splashtop is a remote desktop application that enables users to remotely access their Windows, Mac, and Linux computers from various devices, including Windows, Mac, iOS, Android, and Chromebooks. With Splashtop integration in HappyFox Helpdesk, agents can:
-
Generate Splashtop remote sessions from support tickets.
-
Share session details with contacts via ticket replies.
-
Manage remote sessions efficiently within HappyFox.
Applicable Plans: ✔ Team ✔ Pro ✔ Enterprise Pro ✔ All Unlimited agents plan
Setting Up Splashtop Integration:
To enable the Splashtop integration in HappyFox Helpdesk:
-
Navigate to Apps → Remote Support → Splashtop and click Install.
-
In the manage screen, click Link Splashtop.
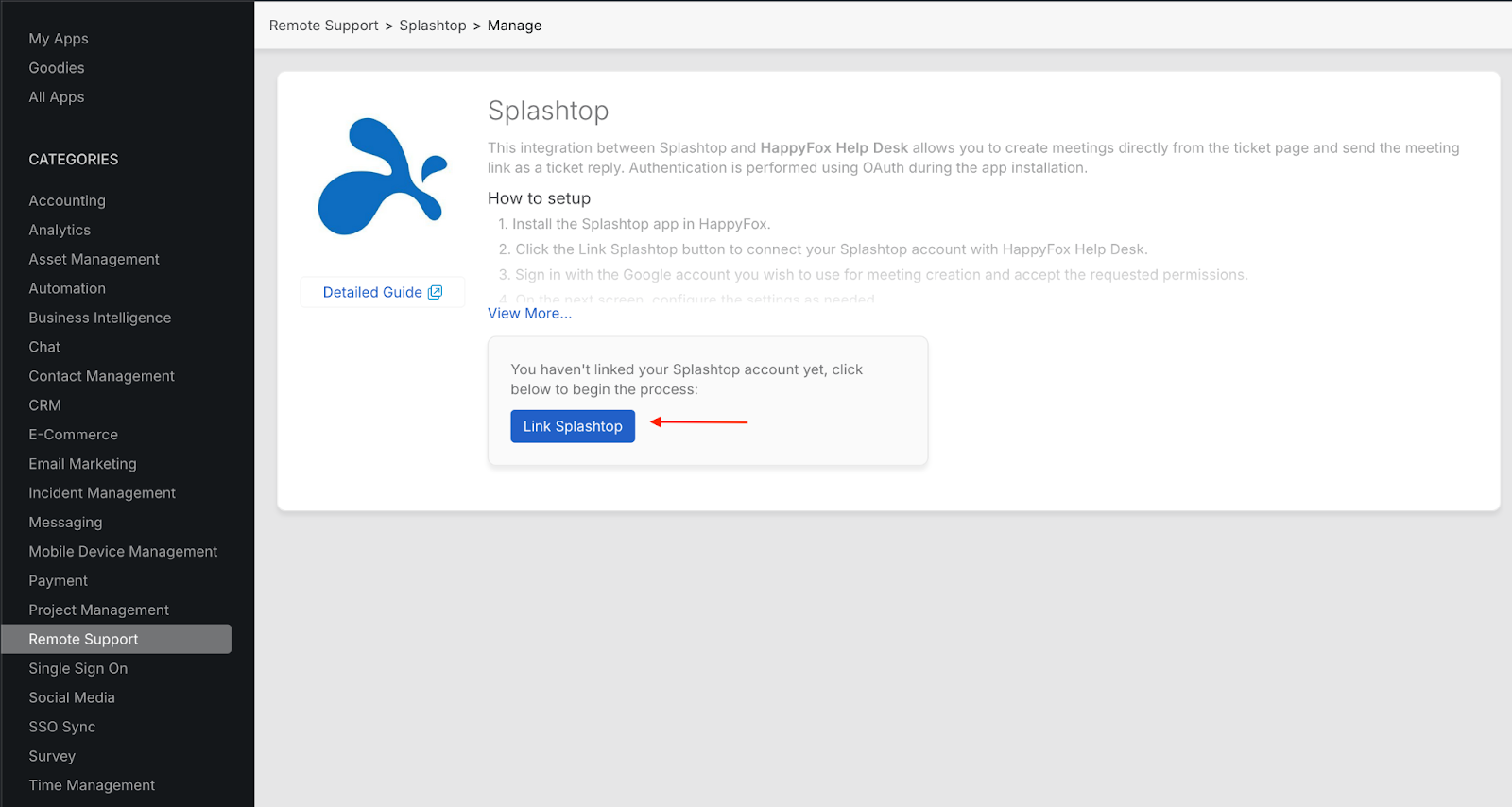
-
You will be redirected to authorize the integration with your Splashtop account.
-
Once authorized, grant HappyFox permission to connect to your Splashtop account by clicking Accept.
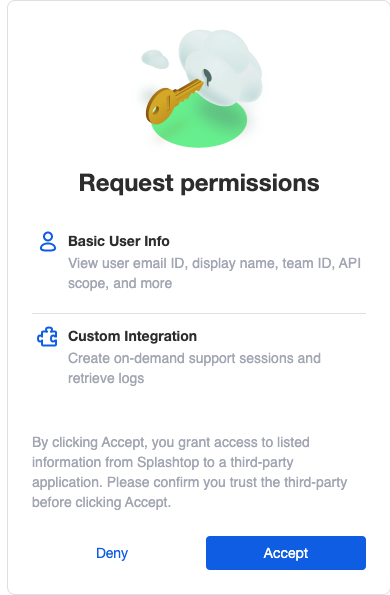
-
You will be redirected back to HappyFox, confirming the successful configuration of the Splashtop integration.
Adding a Splashtop Session Link to a Ticket:
To generate and share a session link,
-
Open the ticket where you want to add the session link.
-
In the right pane, locate the Splashtop section, which will display:
-
"No Splashtop session was created for this ticket" if no session exists.
-
-
Click Generate Splashtop session to create a session link.
-
The system will generate and display the session link along with the creation timestamp.
-
If necessary, you can regenerate a session link by clicking Regenerate Session Link.
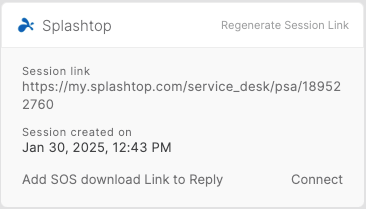
-
To share the session link, click Add SOS download link to reply. This will insert the session link into the reply editor.
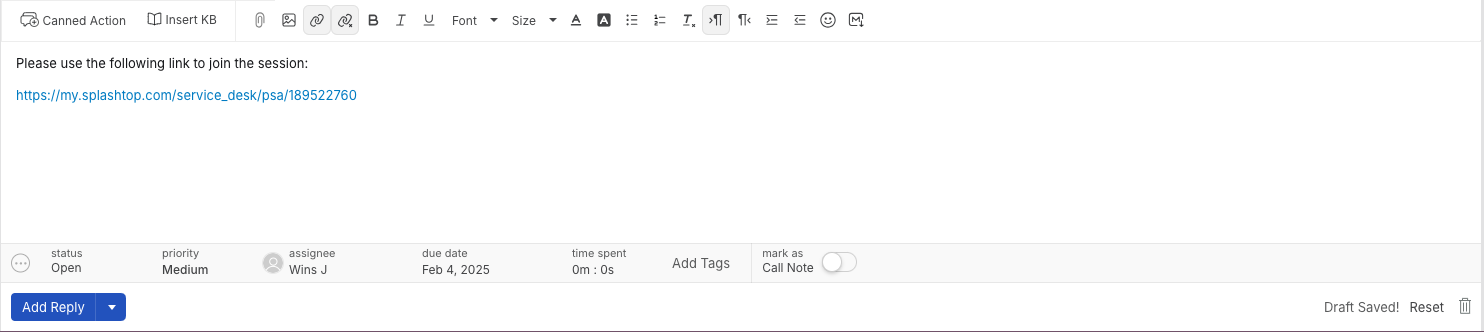
Joining a Splashtop Session:
Steps for Contacts:
-
Click the session link provided in the ticket response.
-
A .DMG file will download automatically.
-
Open the downloaded file to launch Splashtop SOS.
-
Double-click the Splashtop SOS.app to initiate the remote session.

-
Click Open when prompted.
-
Grant the required permissions, including file access and screen sharing permissions.
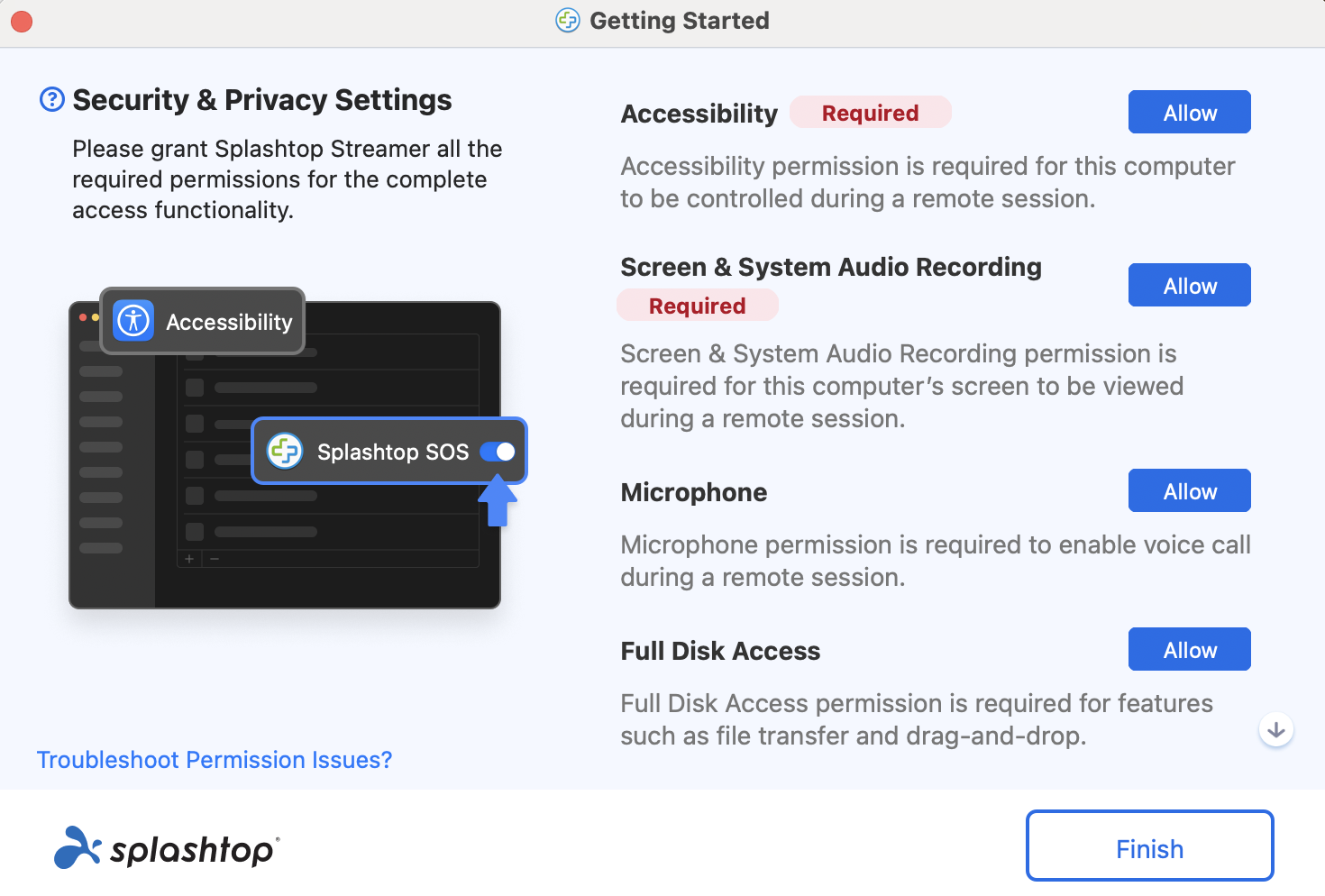
-
Click Finish to complete the setup.
-
Once permissions are granted, the contact is ready to establish the remote connection.
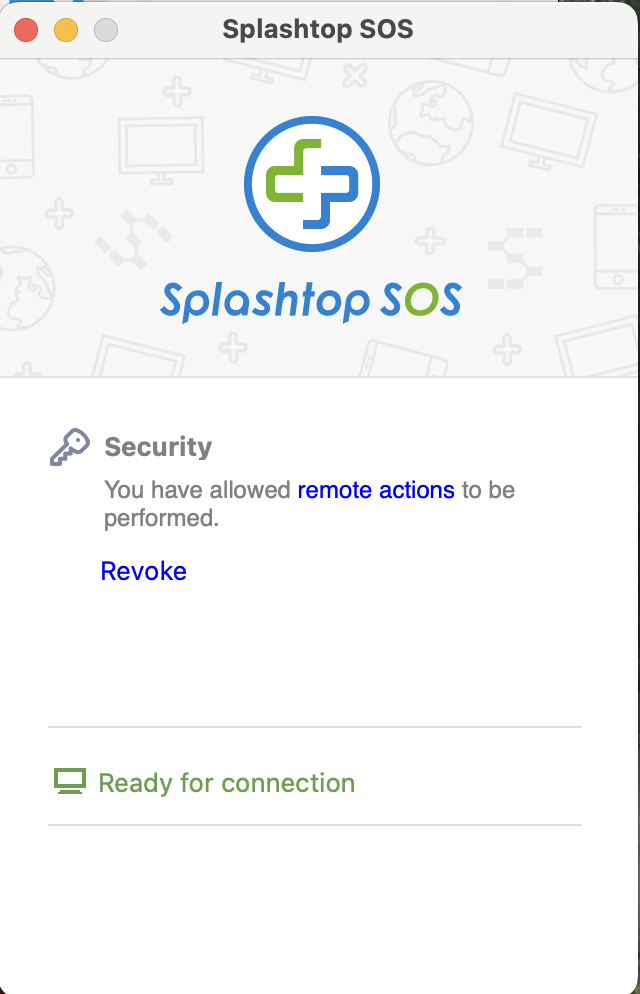
Steps for Agents:
-
In HappyFox Helpdesk, navigate to the ticket with the active Splashtop session.
-
Click Connect under the Splashtop section.
-
The Splashtop Business app will launch. Ensure it is installed on your device.
-
The client must approve or decline the connection request within 30 seconds, as per their Splashtop settings.
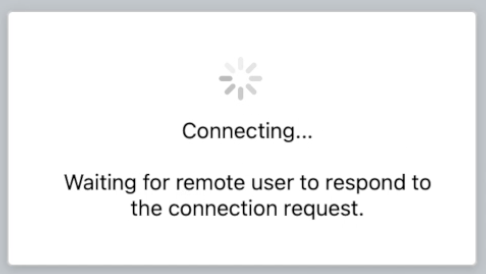
Steps for Contacts to Approve Connection:
-
A connection request will appear on their system.
-
Click Allow to grant remote access.
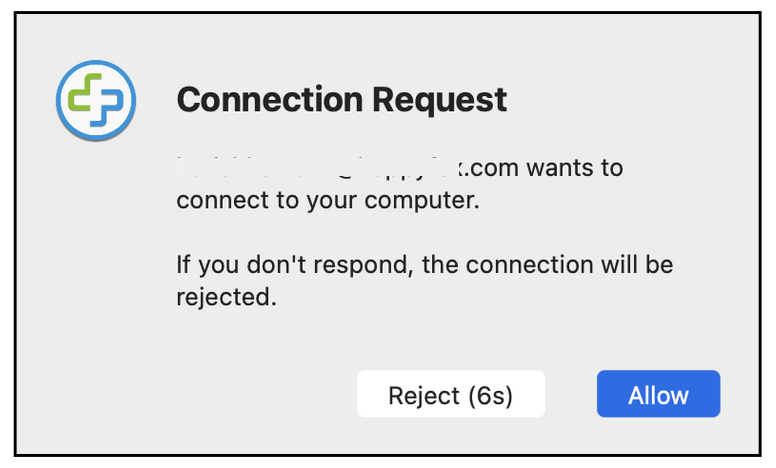
-
The agent will then be able to access the contact’s system.
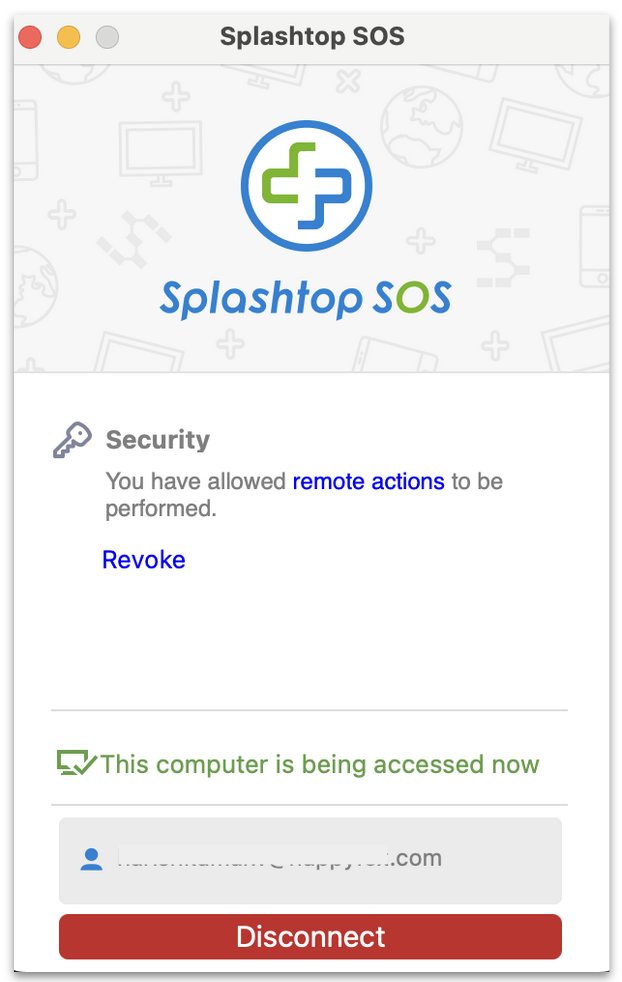
-
The session can be ended by the contact at any time once the issue is resolved.
Permissions:
-
Agents must have the Manage Apps Settings permission in HappyFox.
-
Splashtop permissions required:
-
Basic User Info
-
Custom Integration
-
-
Contacts must enable the necessary permissions to allow remote access.
Frequently Asked Questions:
- Does this integration support two-way communication between Splashtop and HappyFox?
Yes. Agents can generate session links in HappyFox and join the remote session once the contact grants access.
- How can I regenerate a Splashtop session link?
To regenerate a session link:-
Open the ticket and locate the Splashtop section.
-
Click Regenerate Session.
-
A new session link will be generated and displayed with a new timestamp.
-
- Are session details stored in the ticket for future reference?
Yes. The session link and timestamp are displayed in the ticket. However, if you regenerate a session, the previous session details will be replaced.
-
How can I unlink my Splashtop account from HappyFox?
-
Navigate to Apps → Remote Support → Splashtop.
-
Click Uninstall.
-
The integration will be removed, but previous session links will remain in tickets.
-
- When will the generated session expire?
Session links typically expire after a period defined by Splashtop's policy. If a session expires, a new session must be generated by clicking the "Regenerate session link."




